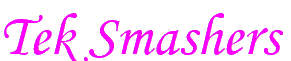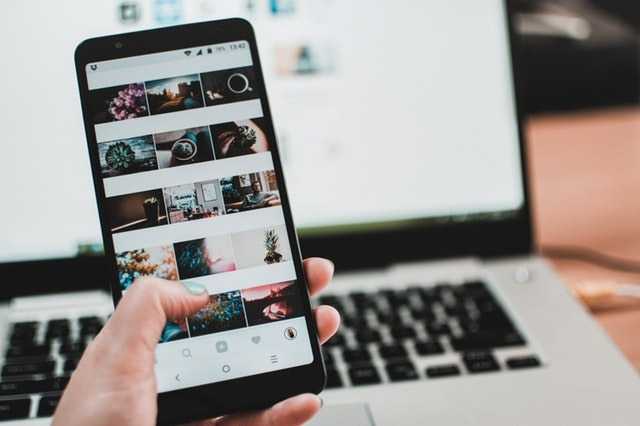Video compression is an essential skill that content creators need to learn. Content creation has become a new way to express oneself on social media, and many are even making a living out of it.
However, thousands of creators struggle every day to apply the proper techniques to their videos. This article will let people know how to compress a video for their social media handles, an integral part of content creation.
What is video compression?
You must have realized that compressing a video is essential before releasing it on your social media handles. But what does video compression mean? When a video is compressed, it reduces the file size. Even though the entire quality of the video will get reduced due to the compression, it will be unnoticeable to an amateur’s eye. Before we learn how to compress a video for social media, we need to know why it is essential.
Why is video compression necessary?
If you follow social media closely, you might have noticed the recent changes introduced in the different social media handles such as Facebook and Instagram. They have lately introduced additional graphic features to the apps. Stories have become one of their most excellent features, which everyone seems to watch and use. The trick is to keep the audience engaged.
This is why creators add videos to their content which makes it more exciting and engaging. All businesses and companies on Instagram and Facebook add videos to their marketing strategy because of its effectiveness. The traction is two times more than standard images, and the engagement is much higher.
Engagement on video content is much higher as human communication is visual mainly rather than spoken. Visual language is global and accessible to people of all origins and cultures.
What are the various factors affecting video sizes?
- Resolution of the video: The quantity of pixels in your movie is referred to as resolution. A horizontal x vertical dimension is commonly used to depict it. 1920 x 1080, for example, is the resolution of a 1080p or native HD television. You may simply adjust your video resolution to reduce the size of your video file for social media. High-resolution movies have a higher pixel density and, as a result, are of higher quality. However, this results in larger file sizes. You can considerably reduce the file size by lowering the resolution a notch without compromising the video’s quality.
- Bitrates and FPS: The bitrate is another significant consideration when determining video size. Bitrates are units of measurement for how much data is delivered each second in megabits per second (Mbps) or kilobits per second (Kbps). The number of frames per second encoded in a video determines the video bitrate. The frequency at which separate still images are displayed on the screen is called FPS or frames per second.
We’ll teach you how to compress video files without sacrificing quality now that you know more about video resolution and aspect ratios. This will provide a richer experience, and, as a result, your content will rank higher in search engines. You can upload and compress video files using a variety of websites and applications. Some of these resources are free and simply need the creation of an individual account. Here are some applications which make video compression easier.
- VLC media player: If you have a Windows, Mac, or Linux operating system, you may use VLC to reduce the size of video files. You must first download it. Then, by selecting the option, you can install it. Choose your chosen type in the profile menu and the conversion option after selecting the video file (or several files) and clicking “Convert/Save.” By going to Settings > Resolution, you can also reduce the file size. Once you are done, click Save, then choose your target location before clicking Start.
- Shotcut: This application can also be used to compress a video. Firstly, you have to install it on your device. Click on Open to choose the video that needs editing. There will be other options available, too, where you can adjust the video’s resolution, aspect ratio, and format. After you are done with editing, all you need to do is export the video file in a new form. If you choose a lower quality output, then the application will adjust the video accordingly. Of course, some quality might get compromised, but it won’t be noticeable.
- Dropbox: Dropbox is a cloud service that can help you compress your video. You need to have an account on Dropbox before proceeding to edit. The next step is to upload your original video on Dropbox. Once it is uploaded, all you need to do is share the link, which anyone can access and does not require a Dropbox account.
-
- QuickTime Player: This is for the ones who use Mac and Apple products. This video editing tool is not available on any other operating system. The first step to video compression here is to open the app on your MacBook. Then choose the video you want to edit. Next, select the option ‘export as’, which will give you various options: 480p, 720p, 1080p, and 4K. After you choose your resolution, you can save your video in that format. But resizing is not an option with QuickTime; therefore, a user might need another tool for that.
- InVideo video editor: This is an online video editor that creators can use without getting a subscription. InVideo is one of the best video editing apps out there as it supports a variety of video formats and resolutions. Video compressing is super easy and user-friendly. Make an account on InVideo and choose a blank canvas to upload your video. The next thing to pop up on your screen will be the video trimmer. We all know that trimming a video compresses it, but InVideo ensures no quality is lost. Once you are done trimming the video, you can save it by clicking ‘Done.’ You can then render your video after clicking on share and export it! That’s it; you are done!
Conclusion:
This article should help an aspiring content creator who should know about video editing and compression. In a highly competitive world, it is essential to have the right skills and tools that can help you make good content in less time. You can try using InVideo to do much more with your videos.