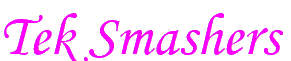AirPods have become one of the most popular wireless earbuds on the market, thanks to their seamless integration with Apple devices, sleek design, and impressive sound quality. While they are designed to work effortlessly with iPhones, iPads, and other Apple products, many users also want to pair their AirPods with their laptops, whether they are running Windows, macOS, or other operating systems. Pairing AirPods with a laptop can enhance your audio experience, whether you’re listening to music, attending virtual meetings, or watching videos.
In this guide, we’ll walk you through the step-by-step process of pairing AirPods with your laptop, regardless of the operating system. We’ll also cover troubleshooting tips and answer some frequently asked questions to ensure a smooth pairing experience.
1. Pairing AirPods with a MacBook or macOS Laptop
If you’re using a MacBook or any laptop running macOS, pairing your AirPods is a straightforward process. Apple devices are designed to work seamlessly together, so the setup is quick and easy.
Step 1: Ensure Your AirPods Are Charged
Before you begin, make sure your AirPods are charged. Place them in their charging case and ensure the case has enough battery. Open the lid to check the status light on the case.
Step 2: Enable Bluetooth on Your Mac
Click on the Apple menu in the top-left corner of your screen and select System Settings (or System Preferences on older macOS versions).
Navigate to Bluetooth and ensure it is turned on.
Step 3: Put Your AirPods in Pairing Mode
Open the lid of your AirPods case.
Press and hold the setup button on the back of the case until the status light starts flashing white. This indicates that your AirPods are in pairing mode.
Step 4: Connect Your AirPods to Your Mac
On your Mac, under the Bluetooth settings, you should see your AirPods listed under “Devices.”
Click Connect next to your AirPods.
Once connected, you’ll see a confirmation message, and your AirPods will be ready to use.
Step 5: Set AirPods as the Default Audio Output
Go to System Settings > Sound.
Under the Output tab, select your AirPods as the default audio device.
2. Pairing AirPods with a Windows Laptop
Pairing AirPods with a Windows laptop is slightly different but still simple. Windows laptops don’t have the same level of integration as Apple devices, but the process is still user-friendly.
Step 1: Charge Your AirPods
Ensure your AirPods and their charging case are sufficiently charged.
Step 2: Enable Bluetooth on Your Windows Laptop
Open the Start Menu and go to Settings.
Navigate to Devices > Bluetooth & other devices.
Turn on Bluetooth by toggling the switch to the “On” position.
Step 3: Put Your AirPods in Pairing Mode
Open the lid of your AirPods case.
Press and hold the setup button on the back of the case until the status light flashes white.
Step 4: Connect Your AirPods to Your Windows Laptop
On your Windows laptop, click Add Bluetooth or other device in the Bluetooth settings menu.
Select Bluetooth from the options.
Your laptop will scan for nearby devices. When your AirPods appear in the list, click on them to pair.
Once connected, you’ll see a confirmation message.
Step 5: Set AirPods as the Default Audio Device
Right-click on the Volume icon in the taskbar and select Open Sound settings.
Under the Output section, select your AirPods as the default audio device.
3. Pairing AirPods with a Chromebook
Chromebooks are another popular type of laptop, and pairing AirPods with them is just as easy.
Step 1: Charge Your AirPods
Make sure your AirPods and their case are charged.
Step 2: Enable Bluetooth on Your Chromebook
Click on the Quick Settings Panel in the bottom-right corner of the screen.
Select the Bluetooth icon to turn it on.
Step 3: Put Your AirPods in Pairing Mode
Open the lid of your AirPods case.
Press and hold the setup button on the back of the case until the status light flashes white.
Step 4: Connect Your AirPods to Your Chromebook
Click on the Bluetooth icon in the Quick Settings Panel and select Pair new device.
Your Chromebook will scan for nearby devices. When your AirPods appear in the list, click on them to pair.
Once connected, you’ll see a confirmation message.
Step 5: Set AirPods as the Default Audio Device
Click on the Volume icon in the taskbar.
Select your AirPods from the list of available audio devices.
4. Troubleshooting Common Issues
While pairing AirPods with your laptop is usually a smooth process, you may encounter some issues. Here are some common problems and their solutions:
Issue 1: AirPods Not Appearing in Bluetooth List
Ensure your AirPods are in pairing mode (status light flashing white).
Make sure Bluetooth is enabled on your laptop.
Restart your laptop and try again.
Issue 2: Poor Audio Quality or Connection Drops
Ensure your AirPods are within range of your laptop (typically 30 feet).
Remove any obstacles or interference between your AirPods and laptop.
Update your laptop’s Bluetooth drivers.
Issue 3: AirPods Connected but No Sound
Check that your AirPods are selected as the default audio device.
Adjust the volume on both your laptop and AirPods.
Disconnect and reconnect your AirPods.
Issue 4: AirPods Won’t Charge
Clean the charging contacts on your AirPods and case.
Ensure the charging cable and adapter are working properly.
If the issue persists, contact Apple Support.
5. Frequently Asked Questions (FAQs)
Q1: Can I use AirPods with non-Apple laptops?
Yes, AirPods can be paired with any laptop that supports Bluetooth, including Windows and Chromebook devices.
Q2: Do AirPods work with all Bluetooth versions?
AirPods are compatible with Bluetooth 4.0 and later. Most modern laptops support these versions.
Q3: Can I pair AirPods with multiple devices?
Yes, AirPods can be paired with multiple devices, but they can only connect to one device at a time.
Q4: How do I switch AirPods between devices?
To switch between devices, disconnect the AirPods from the current device and connect them to the new one via Bluetooth settings.
Q5: Why won’t my AirPods connect to my laptop?
Ensure your AirPods are in pairing mode, Bluetooth is enabled on your laptop, and there are no connectivity issues. Restarting both devices can often resolve the problem.
6. Conclusion
Pairing AirPods with your laptop is a simple process that can greatly enhance your audio experience. Whether you’re using a MacBook, Windows laptop, or Chromebook, the steps are easy to follow and require no technical expertise. By following this guide, you can enjoy the convenience and quality of AirPods on your laptop for music, calls, and more.