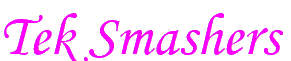Restarting your HP laptop can help resolve minor software issues, refresh the system, or apply updates. Below are the steps to restart your HP laptop using different methods.
Method 1: Restart from the Start Menu
Save your work: Ensure all open files and applications are saved.
Open the Start Menu:
Click the Windows icon in the bottom-left corner of the screen.
Select the Power Option:
Click the Power icon (⚡) in the Start Menu.
Choose Restart:
Select Restart from the options.
Wait for the laptop to reboot:
Your HP laptop will shut down and restart automatically.
Method 2: Restart Using Keyboard Shortcuts
Save your work: Close all open applications and save your files.
Press the Windows key:
Press the Windows key on your keyboard.
Use the Arrow and Enter keys:
Press the Tab key to navigate to the Power icon.
Press Enter to open the Power menu.
Use the Arrow keys to select Restart and press Enter.
Wait for the laptop to reboot.
Method 3: Restart Using Ctrl + Alt + Delete
Press Ctrl + Alt + Delete:
Simultaneously press the Ctrl, Alt, and Delete keys on your keyboard.
Select the Power Icon:
In the bottom-right corner of the screen, click the Power icon.
Choose Restart:
Select Restart from the menu.
Wait for the laptop to reboot.
Method 4: Force Restart (If the Laptop is Frozen)
If your HP laptop is unresponsive, you can force a restart:
Press and hold the Power button:
Hold down the Power button for 5-10 seconds until the laptop turns off.
Turn the laptop back on:
Press the Power button again to restart the laptop.
Method 5: Restart from Command Prompt
Open Command Prompt:
Press Windows + R, type cmd, and press Enter.
Enter the Restart Command:
Type shutdown /r and press Enter.
Wait for the laptop to reboot.
Tips for Restarting Your HP Laptop
Regularly restart your laptop: This helps clear temporary files and improve performance.
Check for updates: After restarting, ensure your system is up to date.
Backup your data: Always save your work before restarting to avoid data loss.